Cómo dividir la pantalla en Windows 10 y ser más eficientes
¿Sabías que puedes dividir la pantalla en Windows 10? Te mostramos cómo
El sistema operativo Windows siempre ha sido un gran ambiente para realizar múltiples tareas, con la capacidad de trabajar en varias aplicaciones al mismo tiempo y alternar entre ellas con relativa facilidad. En Windows 10, Microsoft reforzó este mecanismo y amplió su funcionalidad. Así, ahora, puedes dividir la pantalla en Windows 10 de varias maneras para incrementar tu productividad.
CON SNAP
Una de las contribuciones más importantes del Windows 10 a la modalidad de pantalla dividida es Snap Assist, que te facilita seleccionar la ventana de una aplicación abierta a la hora de escoger cómo organizar tu pantalla. Así es como se hace:
Paso 1: elige la ventana que quieras anclar en la mitad de la pantalla y arrástrala al borde.
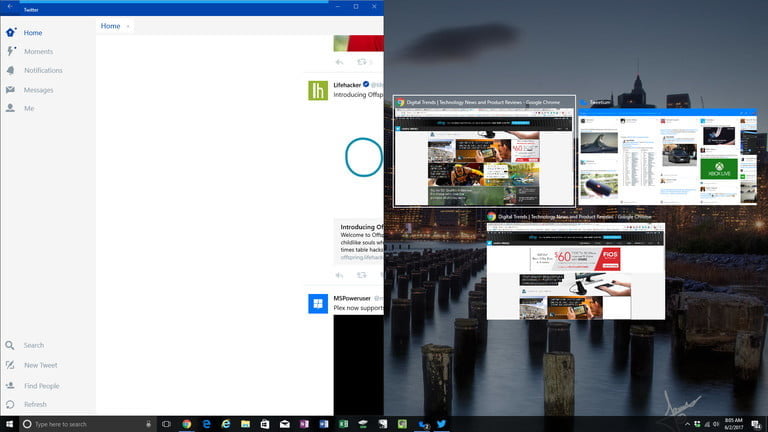
Paso 2: aparecerá un contorno translúcido del área donde se anclará. Si te parece bien, suelta el botón y tu ventana se acoplará en su lugar. También puedes presionar la tecla de Windows y la flecha izquierda o derecha para anclar la última ventana seleccionada a un lado de la pantalla.
Paso 3: si tienes otras ventanas o aplicaciones viertas, a la hora de anclar la ventana elegida se te presentarán varias opciones para llenar el otro lado de la pantalla. Haz clic en una y se anclará automáticamente junto a la otra ventana.
Después de colocar tus ventanas en sus lugares, puedes cambiar su tamaño fácilmente arrastrando el separador, aunque hay un límite en lo delgada que puede ser una ventana, para que no tengas ventanas tan pequeñas que no sirvan de nada.
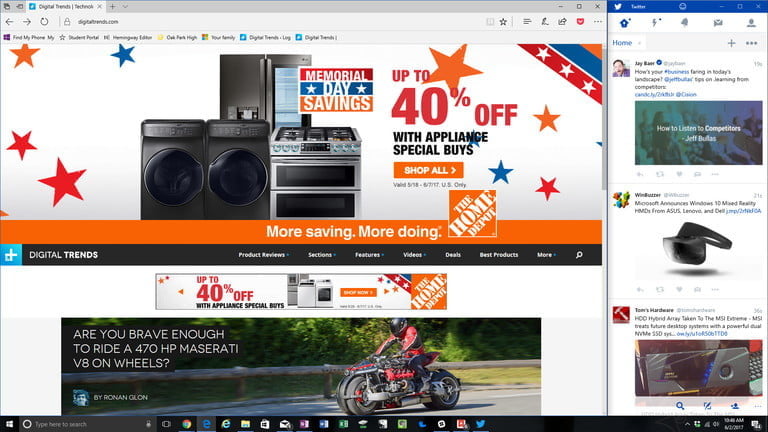
Más de dos ventanas
Si tienes un monitor grande o de alta resolución, puedes aprovechar todo ese espacio de pantalla adicional acoplando hasta cuatro ventanas diferentes.
Paso 1: Arrastra tu primera ventana hacia la esquina donde la quieres anclar. También puedes oprimir la tecla de Windows y la flecha izquierda o derecha, seguida de la flecha hacia arriba o abajo.
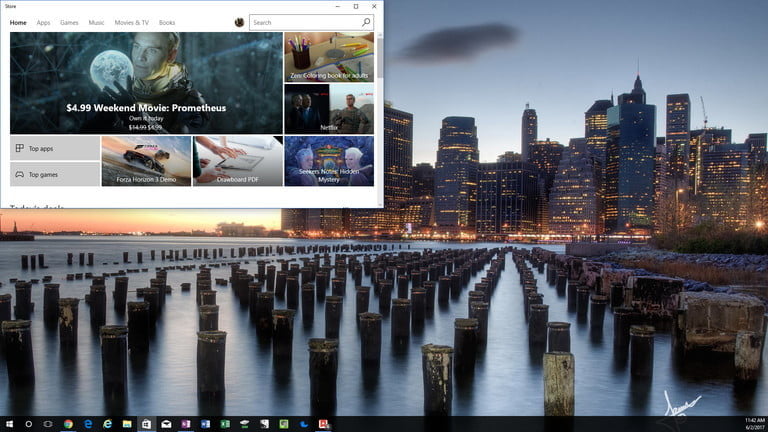
Paso 2: haz lo mismo con una segunda ventana del mismo lado para tener dos ventanas ancladas de un solo lado. Entonces tendrás la opción de llenar el espacio vacío con una tercera.
Mark Coppock/Digital Trends
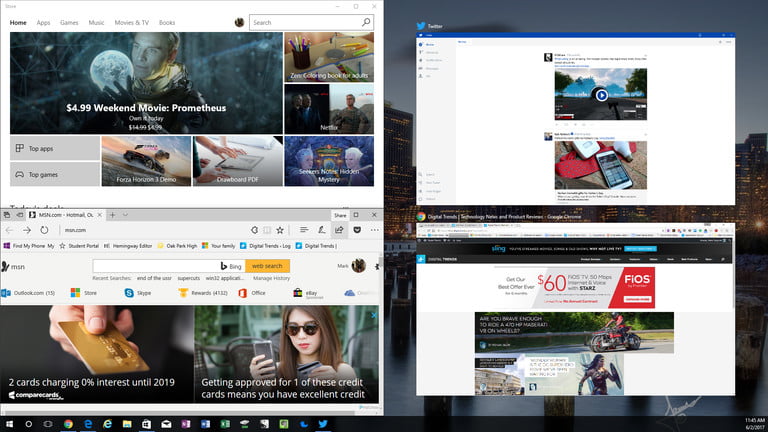
Paso 3: para terminar, arrastra la tercera ventana a la esquina y luego selecciona otra aplicación para concluir tu configuración de cuatro ventanas.
CÓMO DESACTIVAR SNAP Y AJUSTAR LA CONFIGURACIÓN
Si Snap Assist te resulta una molestia, puedes desactivarlo fácilmente.
Paso 1: busca Configuración en el menú Inicio y haz clic.
Paso 2: selecciona el ícono de Sistema y luego haz clic en Multitareas en el menú de la izquierda.
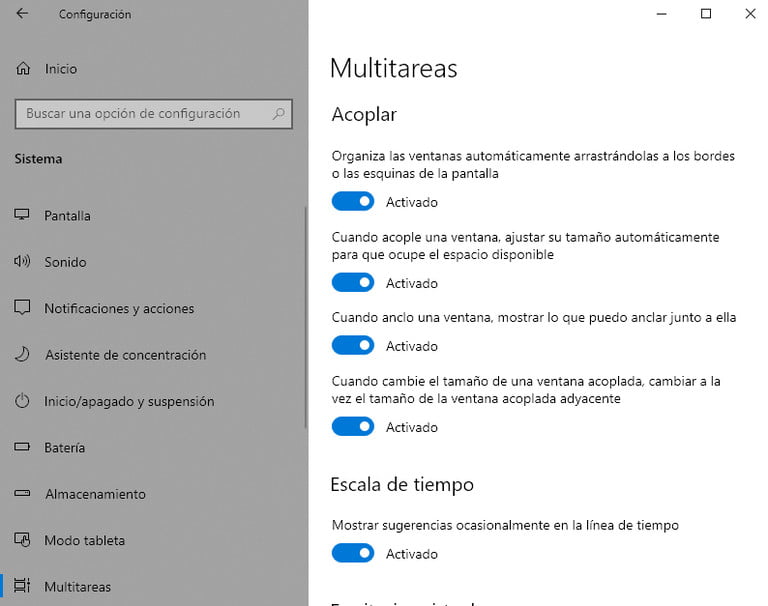
Aquí puedes realizar algunos ajustes, incluyendo detener Snap Assist desactivando el botón de When I snap a window, show what I can snap next to it.
Otros ajustes que puedes cambiar incluyen desactivar por completo la función de acoplar, decidir si las ventanas deben ajustarse automáticamente para que ocupen el espacio disponible y si las ventanas adyacentes deben cambiar de tamaño cuando cambies de tamaño una ventana anclada.
Fuente: Digital Trends